Comment pubier un cours avec Reach 360.
Pour ajouter une formation à la bibliothèque de votre compte, elle doit être publiée. Une fois qu'elle est en ligne, vous pouvez inscrire des apprenants et des groupes ou les apprenants peuvent la découvrir par eux-mêmes. Continuez à lire pour voir comment mettre la formation entre les mains de vos apprenants.
- Publier une nouvelle formation
- Publier des mises à jour de formations existantes
Publier une nouvelle formation.
Dans la section Cours de l'onglet Gérer, le contenu nouvellement soumis est répertorié en haut de la liste des formations avec un bouton Non publié. Les éléments non publiés sont toujours listés avant le contenu dont les modifications ont été soumises.
Note : Les créateurs de contenu Reach 360 peuvent sélectionner un administrateur à notifier par courriel lors de la soumission d'une formation Rise 360. Les soumissions de formation Storyline 360 envoient automatiquement un courriel de notification à tous les administrateurs.
Cliquez sur l'élément dans la liste et cliquez sur le bouton Publier le cours. L'auteur peut avoir déjà modifié ces valeurs, mais vous pouvez les modifier ici avant de publier.
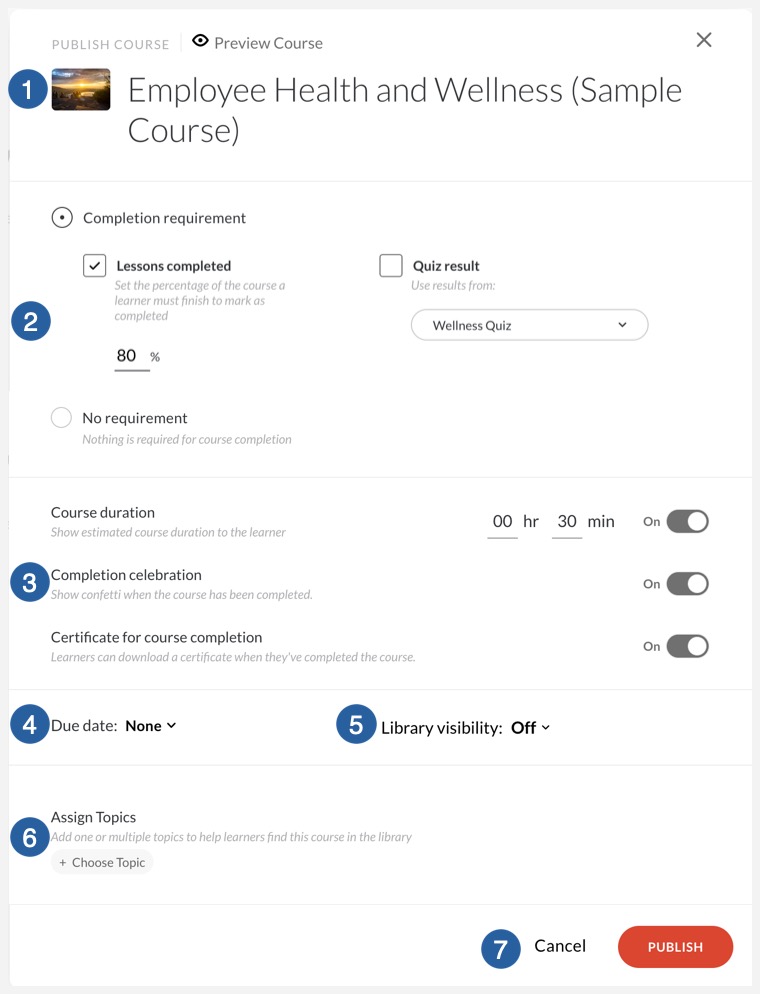
1) Au-dessus du titre, cliquez sur Prévisualiser le cours pour ouvrir la formation soumise dans un nouvel onglet. Cette opération n'est pas considérée comme un événement pour l'apprenant actif.
2) Pour les cours Rise 360, définissez les paramètres d'achèvement de la formation. Les apprenants peuvent terminer la formation en visionnant un pourcentage spécifié, en réussissant une leçon de quiz sélectionnée dans la formation, ou les deux. Vous pouvez également choisir de publier la formation sans condition d'achèvement.
Remarque : si l'auteur réduit le score de réussite d'un quiz après la publication de la formation, les apprenants devront repasser le quiz dans la formation republiée pour bénéficier du score réduit, même si leur score précédent aurait été réussi avec les nouveaux paramètres.
3) La valeur de la durée de la formation correspond au temps nécessaire à l'apprenant moyen pour terminer la formation. La valeur par défaut est de 30 minutes et peut être modifiée.
Sélectionnez l'option Célébration de l'achèvement pour afficher une célébration animée pour les apprenants lorsqu'ils atteignent les paramètres d'achèvement. Vous pouvez également fournir aux apprenants un certificat d'achèvement téléchargeable.
Remarque : si un utilisateur suit une formation dans le cadre d'un parcours de formation qui dispose d'un certificat d'achèvement, il ne pourra télécharger qu'un seul certificat pour ce parcours de formation, et non les certificats individuels de ses éléments composites.
4) Définissez le délai dont dispose l'apprenant pour terminer la formation après son inscription. Vous pouvez fixer une date précise, aucune date d'échéance ou un délai personnalisé de votre choix. Lorsque vous sélectionnez un intervalle d'un nombre déterminé de jours, la période commence lorsque l'apprenant est inscrit à la formation.
5) Si vous souhaitez que les apprenants puissent trouver cette formation dans la bibliothèque de votre compte, définissez la Visibilité de la bibliothèque sur Activée. Si elle est désactivée, seuls les apprenants inscrits à la formation pourront la suivre. Nous recommandons également de désactiver la visibilité de la bibliothèque si la formation fait partie d'un parcours d'apprentissage. Une fois la visibilité de la bibliothèque activée, vous pouvez sélectionner la bibliothèque dans laquelle les utilisateurs peuvent trouver la formation.
6) Cliquez sur le bouton Choose Topic, puis sélectionnez autant de sujets que nécessaire dans le menu contextuel. Utilisez la barre de recherche pour filtrer la liste des sujets. Cliquez sur le X lorsque vous avez terminé. Supprimez un sujet déjà ajouté en cliquant sur son icône X.
7) Cliquez sur Publier pour terminer le processus de publication et revenir aux détails de la formation.
Publier les mises à jour d'une formation existante.
Lorsqu'un auteur soumet des modifications à une formation, celle-ci apparaît en haut de la liste des formations, sous toutes les formations non publiées, et affiche un bouton Nouvelles modifications.
1) Cliquez sur la formation pour accéder à ses détails.
2) Cliquez sur le bouton Publier les mises à jour pour ouvrir la fenêtre Publier le cours.
3) Passez en revue les paramètres de publication comme indiqué dans la section précédente et apportez les modifications nécessaires.
Remarque : lorsque vous republiez une formation existante dont chaque leçon a été mise à jour, la valeur de la durée de la formation modifiée manuellement est écrasée.
4) Cliquez sur Publier.
Les apprenants ne sont pas informés de la mise à jour de la formation, vous devez leur faire savoir que des changements ont été apportés. Ils verront le contenu mis à jour s'ils suivent ou reprennent la formation. S'ils ont déjà suivi la version précédente de la formation, leur progression n'est pas réinitialisée.
Related Articles
Comment réaliser un travail collaboratif avec Rise.
Il vous est possible de réaliser un module Rise en travail collaboratif avec un autre concepteur. Cette option est uniquement disponible en version Team (ou équipe). Pour cela, depuis le module, allez dans "Settings". Puis sélectionnez ...Comment partager les cours avec les apprenants
Il y a plusieurs façons de partager un cours Rise 360. Vous pouvez donner aux apprenants un lien pour le visualiser depuis le cloud, l'exporter vers un LMS, l'héberger sur votre propre serveur Web ou le télécharger au format PDF. Voici comment. ...Comment convertir un cours Storyline en PowerPoint.
Il n'est pas rare qu'après avoir créé un cours d'apprentissage en ligne dans Storyline, quelqu'un demande s'il peut obtenir une version PowerPoint du cours. Les raisons de cette demande sont nombreuses, comme l'utilisation du contenu pour une ...Storyline 360 : Publier un cours sur Review 360.
Publiez votre cours sur Review 360 pour recueillir les commentaires des parties prenantes. C'est un excellent moyen de collaborer sur un projet avant de distribuer le cours finalisé aux apprenants. Choisissez de publier un nouvel élément ou de mettre ...Impossible d'intégrer un lien URL ou un I-frame dans un cours Rise.
Vous tentez d'intégrer un lien URL ou un code I-frame dans un de vos cours mais vous recevez en retour un message d'erreur comme celui-ci : Il est possible qu'il y ait un souci avec le lien lui-même. Il vous sera possible de tester la validité de ...